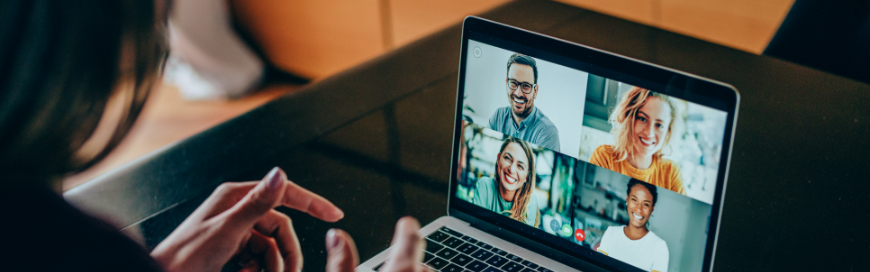Microsoft Teams and Outlook are best-designed tools that provide all the basic and advanced services that individuals and organizations need. Instead of just using them separately, some prefer to use Teams with Outlook. But most of the users don’t know the different hidden tips that they can use to enhance their experience. In this blog, we will present the top 8 tips and tricks for Microsoft Teams + Outlook.
1.Add “Online Meeting” to all Meetings
When you are setting up a meeting on Outlook and want to have Teams meeting with the participants, then the usual practice is to go to the “Meeting” tab from the top and click “Teams Meeting”. But there are chances that you might forget about doing it and later receive a query from the participants.
To avoid this disturbance, you can set up “Online Meeting” as a mandatory function, which means that whenever you create a meeting in Outlook, the Teams meeting will automatically set up with it. To do that, go to Outlook Calendar, right-click the mouse, and then click “Calendar Options”. Now tick the “Add online meeting to all meetings” checkbox and click “OK”.
You can also do the above setting from Outlook Web. Go to Calendar view, click the “Settings” icon from the top right corner, and then click “View all Outlook settings”. Now from the “Calendar” tab under “Events and invitations”, tick the “Add online meeting to all meetings” checkbox. This way, when you create a new meeting in Outlook, the Teams meeting automatically adds up to it.
2.Drag and Drop Attachments
You can easily drag and drop attachments between Outlook and Teams. Let’s assume you received an email that contains an attachment that you want to share with one of your channels in Teams. So, open that channel and simply drag and drop that attachment from Outlook to Teams. This way, you can easily send attachments between the two apps.
3.Synchronization between Outlook and Teams
Outlook and Teams are very well synchronized. Whatever you create in Teams also gets updated in Outlook. For example, create a meeting in Teams and then go check your Outlook calendar. You will notice that your Outlook Calendar is also showing the meeting schedule. Therefore, any event created in Outlook or Teams automatically gets synced with each other.
You can also view your Outlook tasks on Teams. To see them, go to Teams, click the three-dot horizontal icon from the left menu bar, search “tasks by planner and to do” and open the app. It will show you all the tasks that you have set up in Outlook. To keep this task viewing app permanent in Teams, right-click the app from the left menu bar and click “Pin”.
If you are planning to set up out of office message, you just need to set it up in either Teams or Outlook and the other one automatically syncs it. Let’s assume you set up out of office message in Teams. To do that, click on your profile pic, go to “Settings”, and then click “Schedule” right below “Out of Office”. Here you can turn on automatic replies, set the reply and other settings, and then click “Save”. Now go to Outlook, click “Files”, and then click “Automatic Replies”. You will notice the same message showing there.
4.Check Email within Teams
You can view your Outlook emails directly from Teams. To do that, go to one of your channels in Teams and click the “+” icon from the top. Search “Website” in the search bar and click the first option it shows. Give this tab a name such as “Email”, add “https://outlook.office.com/” in the URL section, and click “Save”. You will notice that it has opened your Outlook in the Teams. If the other channel members click on the “Email” tab you just created, it will open their Outlook account.
5.Share Emails and Posts between Teams and Outlook
Microsoft empowers you to share email and posts between Teams and Outlook easily. Let’s first see how you can share an email from Outlook to Teams. Go to the email message that you want to share with someone on Teams. Now from the “Home” tab, click “Share to Teams” and then enter the person name/email address. This way the email is sent to that person in Teams from Outlook.
You can also send an email to the channel members in Teams, but it requires you to have the email address of that channel. To get the email address, go to that channel, right-click “General” and then click “Get email address”. Copy the email address, go back to the email message that you want to share, make it a forward message, and enter the copied email address in the “To”. This way, the message is sent in the email form to all the channel members.
You can also easily share posts from Teams to Outlook. To do that, bring the mouse near to the post that you want to share, click the three-dot horizontal icon from the right, and then click “Share to Outlook”. Enter the email address of people to whom you want to share and hit the “Send” button.
6.Set Meeting Options from Outlook
When you are in Teams meeting, you can set up meeting options, such as who can present, allow mic for attendees, and similar others. But instead of doing it while in a meeting, you can do it beforehand when setting up a meeting from the Outlook desktop app. To do that, create a new meeting in Outlook, go to the “Meetings” tab from the top, and click “Settings” from the “Teams Meeting” section. From there, you have access to all the meeting options that you can set beforehand.
Note: Tip 7 and 8 require some prior setup, but first let’s discuss the tips, and if you like them, you can then learn about the prior setup.
7.Mail and Meetings using Teams
If you want to send mail or set up a meeting with one of your teams in Microsoft Teams, you can use Outlook to do that. For example, create a new email and enter the team name in the “To” section. You will notice that Outlook automatically senses this team from the Teams and includes all the email IDs of the team members. This way, the email will be sent to all those members via Outlook.
Just liking sending an email, you can also set up a meeting using the team name via Outlook. So, create a new meeting schedule in Outlook, enter the team name in the “Required” section, and hit the “Send” button. This way, all the members of that team will be added and will get a notification about the scheduled meeting.
8.View Channel Calendar in Outlook
You can set up a specific channel calendar in Teams and then view it in Outlook. To create a channel calendar, open the channel in Teams, click the “+” icon from the top menu bar, search “Channel Calendar” in the search bar, and click the app. It will add the calendar to that channel. Now set up some schedule there. All the members of that channel will see that schedule. But if the members look into their Outlook calendar, the schedule will not be showing there automatically. To show the channel calendar there as well, tick the checkbox with the channel name from the bottom left corner. You will notice that the channel calendar is overlayed with the present Outlook Calendar schedule. This way, it will be showing the channel calendar there.
Prior Setup Requirement for Tips 7 & 8
You can easily take advantage of tips 7 and 8 if your team isn’t existing yet. It is because if you already have an existing team, then you would have to contact your IT admin to run a PowerShell script to have your team group show up in Outlook. So, it’s a little bit complicated process.
If your team does not exist now, then follow the below steps:
- Go to Outlook on the web and then click the people view icon from the bottom left corner.
- Click the drop-down icon next to the “New contact” button and then click “New group”.
- Give a name to the group and click “Create”.
- Go to Teams and click “Join or create a team” from the bottom left corner.
- Click “Create team” and then click “From a group or team”.
- Select “Microsoft 365 group” and then select the group you just created in Outlook.
Once you complete all the above steps, you can now easily benefit from tips 7 and 8.
Wrapping Up
The beauty of Microsoft is how it keeps its apps synced with each other and makes sharing a hassle-free process. The above tips showcase how easy is to use Outlook and Teams together. Therefore, if you are a regular user of Outlook and Teams, make sure you keep learning and taking advantage of different tips and tricks associated with their combined use.
Sun IT Solutions is one of Toronto’s leading IT Companies. We offer leading IT solutions including Managed IT Services, Managed Security Services, Cloud Services, Business continuity and disaster recovery (BCDR), Cyber Security Training and Dark Web Monitoring, IT Support Services, IT Consulting and IT Outsourcing Services.