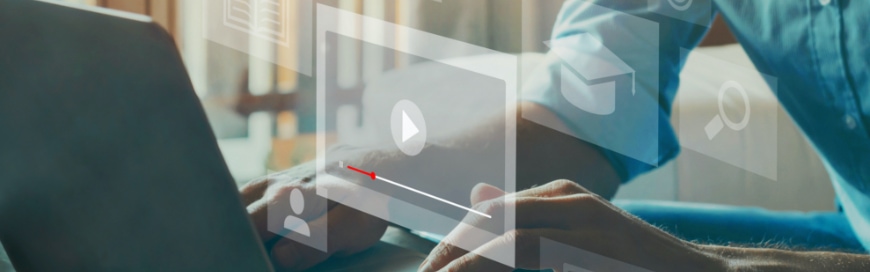Microsoft Teams has recently introduced a new meeting type known as webinars. With webinars, your capabilities with Microsoft Teams are further extended. For example, you can set up a registration page for your meeting session with webinars. This way, only the registered attendees can join the session. In a webinar-based meeting session, you get access to all the meeting options that you can access in general scheduled meetings. In addition, webinars also provide you useful analytics, like an Excel sheet containing information about who joined the meeting. In short, webinars come in handy when you are conducting a conference or other big sessions. Now that you are aware of what webinar is about in Microsoft Teams, let’s dig a bit more into how to use it.
Set Up a Webinar
To set up a webinar, go to Microsoft Teams’ main calendar view. Click the drop-down icon next to the “New meeting” button from the top-right corner and then click “Webinar”. Now you have to add all the details about the webinar session.
Under the “Require registration”, you can set it up to none, everyone, or people in your organization. Next, you can add the title of the webinar, add presenters, set up the time, description, and location. The time and meeting invitation is only sent to you and the presenters you have added. So, you can set the time a bit early so that you and the presenters have proper time for preparation. While for the attendees, you can set the time when you design the registration form.
Customize Registration Form
Once you have added the basic details about the webinar, you can now focus on customizing the registration form. From the same webinar details window, click “View registration form”. Teams will present you with a basic format of registration form that you can totally customize based on your needs. You can add an image, set title, time, location, and description. While for the registration filling part, you can add multiple fields, such as address, city, industry, or add your own field by clicking “Custom question”. When you are done setting up the registration form, click “Save”. You can preview it by clicking “View in browser”.
Share Registration Link
Once you have completed all the details about the webinar, it’s time to share the registration link and get the attendees. To get the registration link, click “Copy registration link” located at the top in the registration form section. The registration link will be copied on your clipboard, which you can now share on email, social media platforms, or wherever you like.
Attendee View
If you have sent the registration link via email, then once the attendee goes to that link, he/she will see the same registration form you just created. The attendee will see all the information, like webinar title, timing, speaker, location, etc. To join the meeting, the attendee has to fill out the fields you set and click the “Register now” button. Attendee will also get the confirmation email that his/her seat is reserved and also get a link to join the event.
Edit Webinar Options
If you want to edit your webinar, you can go to Teams calendar and click the webinar event. From there, you can now edit the webinar, like timing, registration form, and similar other details. In addition, you can also set different meeting options. Click “Change options” and you will see different meeting options that you can set, such as allow meeting chat, allow reactions, allow mic for attendees, etc.
View Registration Details
In the webinar window, you also get a file containing registration details. It shows an Excel sheet that contains the list of attendees, their registration date, and similar other information that you asked for in the registration form.
Webinar Meeting Experience
Once everything is set about the webinar and the meeting time has come, you can join the webinar by clicking the “Join” button from the top right corner. Once you join the webinar, you can view the lobby to see the list of attendees that are waiting to join. You can add them to the webinar by clicking the “Tick” sign.
Once the Teams webinar starts, you will notice that you get all the same functionalities that you get in normal Teams meetings. You can share the screen, you can start breakout rooms, see conversations, watch participants list, and access similar other functionalities. In addition, if you go to the participants’ list, bring the mouse close to any attendee name, and click the three-dot horizontal icon, you get multiple other options, such as spotlight, make a presenter, disable microphone, etc. In short, you get full control of the webinar when you are hosting it.
Once the webinar purpose is achieved, you can like the drop-down icon next to the “Leave” button and click “End meeting”. After the webinar meeting is over, you also get the analytics on who joined the meeting and the duration of their stay.
Wrapping Up
The webinar is a new addition to Microsoft Teams, but it is a powerful addition. It makes it easy to conduct big events or conferences and lets attendees experience a highly professional meeting experience. If you are a Teams user, you should definitely give webinar a try to see how it can best facilitate you.
Sun IT Solutions is one of Toronto’s leading IT Companies. We offer leading IT solutions including Managed IT Services, Managed Security Services, Cloud Services, Business continuity and disaster recovery (BCDR), Cyber Security Training and Dark Web Monitoring, IT Support Services, IT Consulting and IT Outsourcing Services.