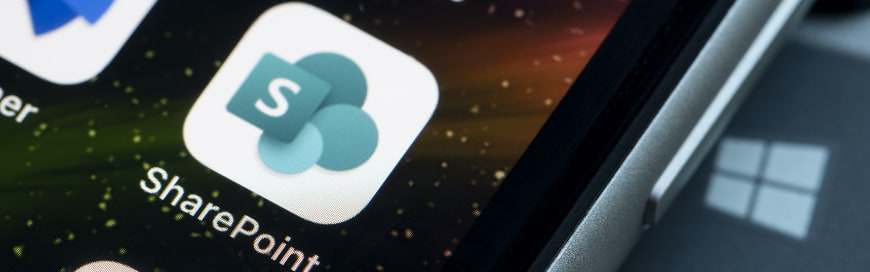Microsoft Teams is not just a great video conferencing medium but it also provides many other top-notch features. One such feature is enabling users to create a shared calendar. A shared calendar can be very handy for various situations, such as it helps company managers to know about employees’ vacation schedules or similar other events. In this blog, we will discuss a step-by-step guide on how to quickly create shared calendar in Microsoft Teams.
Step-by-Step Guide to Create Shared Calendar
For creating a shared calendar, we will use both Microsoft Teams and SharePoint. Once you create a shared calendar, all the members of the team in the Microsoft Teams will have access to that calendar. Follow the below steps to quickly create a shared calendar:
Step 1. Create Calendar in SharePoint
Every team in Microsoft Teams has a SharePoint site backing it. So, you can easily use SharePoint to create a calendar. Follow the below sub-steps to use SharePoint for creating a calendar:
- Launch Microsoft Teams, go to the team where you want to create the shared calendar, and click on the “Files” tab from the top.
- You will see new tabs showing up below the “File” tab. From there, click on the “Open in SharePoint” option. It will open the SharePoint site that is backing-up that particular team.
- From the Sharepoint site, click on the “Home” tab and then click on the drop-down icon next to the “New” tab. From there, click on the “App” option. Here you will see dozens of different apps that you can add to your SharePoint site.
- From the Apps, click on the one that says “Calendar”. A pop-up screen will open, where you have to enter the calendar name and then click “Create”.
- SharePoint will take you to the “Site contents” section. From there, click on “Calendar”. It will take you to the calendar view, where you can use different options, such as add events, change the calendar interface to days, week, or other styles, and do other kinds of things.
Step 2. Add Calendar in Microsoft Teams
To use the calendar in Microsoft Teams that you just created in SharePoint, copy the URL of the calendar showing in SharePoint. Now, go back to Microsoft Teams. Click the “+” icon next to the “Files” tab and then click the “Website” option. There paste the URL and also give a name to it. Afterward, click on the “Save” button.
You will see that the calendar tab is added to your team in Microsoft Teams. This calendar is accessible to all the team members. They can use this calendar to add different events, notes, etc. To do that, bring your mouse close to any date in the calendar and click on the “Add” button.
Bonus Step: Connect Calendar to Outlook
Other than connecting the calendar to Microsoft Teams, you can also connect it to Outlook. To do that, go back to the SharePoint site where you have created the calendar. From there, go to the “Calendar” tab from the top menu bar and click “Connect to Outlook”. A prompt will appear to get verification, so click “Open Outlook”. In Outlook, again you will see prompt asking permission to connect the SharePoint calendar to Outlook, so click “Yes”. This way, you have added the same calendar in Outlook. Now if you create an event in Outlook, you will see that it is automatically added to Microsoft Teams calendar.
Wrapping Up
The above guide presents a simple and quick way of creating a shared calendar in Microsoft Teams and Outlook using SharePoint. The best part is that both the Outlook and Teams calendar are inter-linked, so any changes in one calendar automatically update the calendar in the other app.