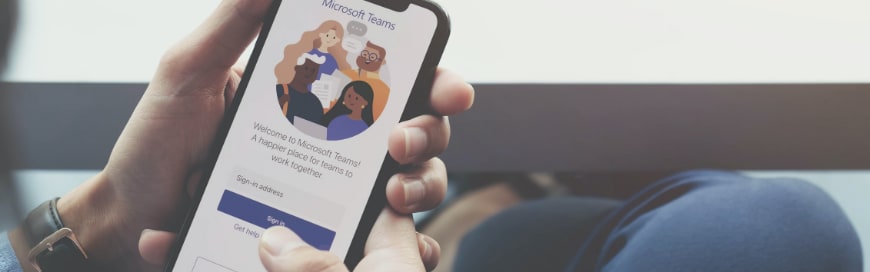Microsoft Teams is a globally used video conferencing tool that has gained significant popularity due to the on-going COVID-19 pandemic. Although Microsoft Teams provides top-notch features and functionalities, still sometimes expect some out-of-the-box features to address our unique needs. For example, if you are involved in a number of chats and channels, and someone asks you to follow up later or do some specific task later, then there are chances you could forget about it. But luckily Microsoft Teams helps you to save or pin those conversations to create reminders. In this blog, we will present a guide on how to create reminders and tasks in Microsoft Teams from messages using in-built features and third-party apps.
Built-In Methods to Create Reminders and Tasks in Microsoft Teams
Microsoft Teams has two easy built-in methods that you can use to create reminders and tasks, as follow:
Method 1. Save Conversations in Channel
Let’s assume you are a part of a channel and someone has asked you to do something later. So, you can easily save that specific message to view it later in Microsoft Teams to keep that task in mind. To do that, bring your mouse near the message and you will see the different emojis you can use to react on that message. Left to those emojis, click on the horizontal dots and then click “Save this message”. This message is now saved. You can access it by clicking on your profile picture from the top and then clicking “Saved”. It will show you all the messages that you have saved. You can click on them to go to that specific message in the concerned channel. You can also use these saved messages to set up your task schedule. Once you are done with the message, you can click the “Unsave this message” icon and it will un-save the message.
Method 2. Pin Chats
You are able to save messages in channels, but in the case of chats, you can also pin the whole chat. For example, let’s assume you had a chat with someone and you have to do something later that person asked you to do. So, you can pin that chat by clicking the horizontal dots next to the person’s name from the chat list. From there, click on “Pin”. You will see that a “Pin” category is created and your pin chat is appearing in that section. This is an easy way to remember that you have something to do with that chat.
Third-Party Apps to Create Reminders and Tasks in Microsoft Teams
There are hundreds of third-party apps that can be integrated with Microsoft Teams to enhance your experience using the tool. Open Microsoft Teams and from the left vertical menu bar, click on “Apps”. It will take you to the Apps window where you can browse hundreds of different apps. For this tutorial, we will look at how to use third-party reminder apps.
In the Apps window, search “remind” and you will see dozens of different reminder apps. You can check different apps to see which one suits you the best. For this tutorial, we will opt for the “Remind” app. Click on the Remind app and then click on the “Add” button. You will instantly see a new icon on the left menu bar presenting the newly added Remind app. Following are the different methods to use the Remind app to create reminders and tasks:
Method 1. Add a Reminder for Channel Task
Previously in the channel, you saved the message to view it for later, but this time you will create a reminder of it. So, go to that same message, click on the horizontal dots, click “More actions”, and then click “Remind me about this”. This option is shown to you because of the Remind app. Once you click on that option, a pop-up window will appear that asks you to set up a timer when you want to see the reminder. So, set the time and click “Set reminder”. You can do this same process for the chat message as well.
Method 2. View your Reminders
Other than waiting to get the reminder, you can also view all of the reminders you set with the Remind app. To do that, click on the horizontal dots from the left menu bar and click the “Remind” app. There you will see all the reminders. In the bot chat area, if you write “list” and hit “Enter”, it will show all the reminders in the list format.
Method 3. Add Reminders directly in Remind App
Other than setting reminders from messages in channels or chats, you can create reminders directly in the Remind app. In the bot chat area, type your reminder, such as [“call John” tonight at 9pm], and click the “Send” icon. It will wisely understand your message and create a reminder accordingly.
Method 4. Add Recurring Reminders directly in Remind App
Instead of creating an individual reminder like shown in method 4, you can create recurring reminders. In the bot chat area, type your reminder, such as [“call John” every Tuesday at 9pm] and click the “Send” icon. This way, it will create a recurring reminder for you.
Method 5. Add Reminder App directly to a Channel or Group Chat
If you want to remind your teams or other members about specific tasks, you can add reminder apps directly to the channels or group chats and then create reminders there. Follow the below steps to do that:
- Go to the Apps window and search for “Remind”. Click the “Remind” app and then click the down-arrow shaped icon next to the “Open” or “Add” button. From there, click on “Add to a team”. You can also add it to a chat. In both cases, it works the same.
- A pop-up window will appear where you have to type a team or channel name where you want to add the Remind app. So, search the channel and then click “Set up a bot”. This way, the Remind app is added to your channel.
- To use the Remind app, you have to turn it on first. In the message typing section, type “@Remind” and click the “Remind” pop-up showing on top of the message. Now you have to type the message just like you did above. You can type like [“Send the report” tomorrow 1pm]. Afterward, click the “Send” icon. This way, the reminder is created and shown to all the members.
- You can also send a reminder specific to one individual instead of the whole channel members. To do that, turn on Remind app like did in step 3. Now type “@” and the person name and click the person’s Teams account pop-up on top to select that person. Afterward, simply type the reminder command, such as [“John send the report” tomorrow 1pm].
Method 6. Removing the App
In case you no longer need the Remind app in the channel, you can easily remove it. To do that, click on the horizontal dots next to the channel name on the left side and click on “Manage team”. Now click on the “Apps” tab and click the “Delete” icon next to the Remind app. If you have added the app in a chat, you can remove it by clicking the horizontal dots next to the person’s name in the chat section and click on “Manage apps”. From there, you can simply find the app and delete it. If you want to remove it from your Microsoft Teams account, you can right-click the Remind app icon from the left menu bar and click “Uninstall”.
Wrapping Up
The above guide presents some of the simple and easy methods to create reminders and tasks in Microsoft Teams from messages. The guide is targeting the “Remind” app, but there are tons of other reminder apps that you can choose and test.