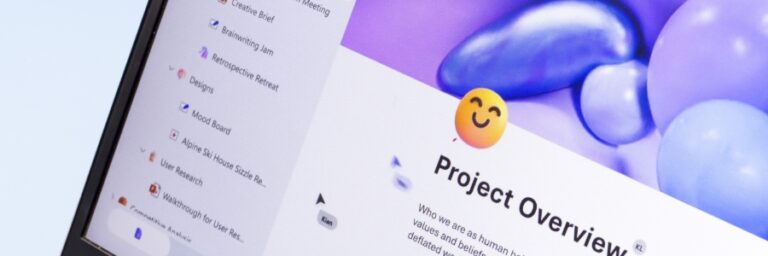It has been over a month since the launch of Microsoft Loop, and it is becoming increasingly popular among users who want a more collaborative and seamless way to work on projects and ideas. Emerged as a collaborative workspace app, Microsoft Loop’s intuitive interface and integration with other Microsoft products, such as Teams, Outlook, and Office apps, make it a powerful tool for teams. In this blog, we’ll take a closer look at Microsoft Loop, starting with what it is and then discussing how to use it in detail.
What is Microsoft Loop?
Microsoft Loop is a collaborative workspace app that allows teams to work together and stay organized. The app is designed to help you manage your projects, whether you’re working on task lists, brainstorming sessions, or meeting notes. With Loop, you can keep all your project information in one place, making it easier to stay on top of everything.
One of the main advantages of Microsoft Loop is that it integrates with other Microsoft products. For example, you can use the app to insert a voting table and have people vote on their favorite marketing idea. You can also email the table out, and people can vote within the email. All of the content stays in sync across all of these different tools, making it easy to collaborate with your team.
How to Get Microsoft Loop
To get Microsoft Loop, head to the Microsoft Loop webpage and click on the “Get started” button. You’ll need to sign in to your Microsoft account to get the app. If your organization doesn’t yet support Loop, you can ask your IT admin to turn it on.
How to Use Microsoft Loop
Once you have Microsoft Loop signed in, you can start using it to manage your projects. The app is organized into workspaces, which are a way of organizing a team or a project. In each workspace, you can add and manage your project information, including task lists, brainstorming sessions, and meeting notes. You can also collaborate with your team, share files and communicate in real-time. The app is designed to be easy to use, so you can get started right away without any special training.
The below steps will guide you on how to use Microsoft Loop:
- Create a new workspace by clicking the “+” icon in the top right-hand corner. Here, you can update the cover associated with the workspace, type in a name for it, and assign an emoji.
- Use the sidebar to navigate between workspaces and pages.
- In the new workspace you just created, customize the look and feel of the page by adding a title, icon, and cover image.
- Insert components into the page, such as headings, tables, checklists, bulleted lists, and templates that you want to share and collaborate with the team. For example, you can use the voting table to brainstorm and vote on ideas. Use the “forward slash” to add components to the page.
- To add more pages, click the “+” icon next to your workspace name from the left sidebar.
- You can even customize the page using the built-in templates for project planning, meeting notes, team decision, etc.
- To share the workspace/page with the teammates, click the “Share” button from the top right corner and then pick the relevant option.
- You can also react or comment on what your teammates write/comment in the workspace by clicking the “collaboration” icon next to their comments.
- If you assign a task to someone in Loop, it also gets listed in their Microsoft To Do app.
- If you want to share a component from a workspace as an email, you have to create a loop component and then copy it and send it as an email. Let’s suppose you want to email the voting table. So, click the “Waffle” icon at the top left side of the table and click “Create a Loop component”. Afterward, click the “copy the Loop component” icon. Lastly, paste the component while composing the email and send the email to anyone you want.
- Email recipients’ responses on your Loop component will automatically sync in your Loop’s workspace page.
- If you collaborate with teammates in a workspace/page, you can access all the previous versions by clicking the “3-dots” icon from the top right corner and then clicking “Version history”.
- In the left sidebar, you will see an “Ideas” section. It is a page where you can insert ideas and thoughts that only show up to you. Afterward, you can even share them with your teammates.
That’s it! This way, you can easily start using Microsoft Loop and set up a more collaborative and productive workspace.
Considering the current workspace trends after the COVID-19 pandemic, Microsoft Loop has emerged as an incredibly useful tool for teams to think, plan, and create together. Moreover, it is very easy to use, making teammates easily start using it without training. The above steps are a glimpse of how easy it is to set up and begin collaborating with Loop. So, if you are looking for a better way to manage projects as a team, try Microsoft Loop and stay in the loop.
Sun IT Solutions is your go-to provider for a wide range of technology services in Toronto. Our offerings include Managed IT Services, Cloud Services, Business Continuity and Disaster Recovery (BCDR), Cyber Security Training, and Dark Web Monitoring. In addition, we specialize in Managed Security Services, IT Support Services, IT Outsourcing Services, and Tech Support Services.